My Agenda - Features and Functionalities
Functionalities and names of Menu Items may vary on certain platforms. For specific instructions, contact the event organizers directly or submit a Help Request to to your event organizer. [How to Submit Help Request to Your Event Organizer]
My Agenda, on the Converve platform, serves as a customized personal event schedule, containing both general event program elements as well as sessions that apply specifically to an individual attendee. Functionalities on the My Agenda page enable the customization of a personal event agenda. There is a difference between My Agenda (customized personal agenda) and event Program (overall program of an event) [Program Page - Features and Functionalities].
1 How to View/Manage Personal Event Schedule
1.1 Log in to the event platform using your login credentials [How to Log In], as registered in the system (email address and password).
1.2 From the Dashboard left-side menu, click My Agenda to open the My Agenda page displaying your personal event schedule, including general sessions, pre-registered workshops, and scheduled 1:1 meetings etc.
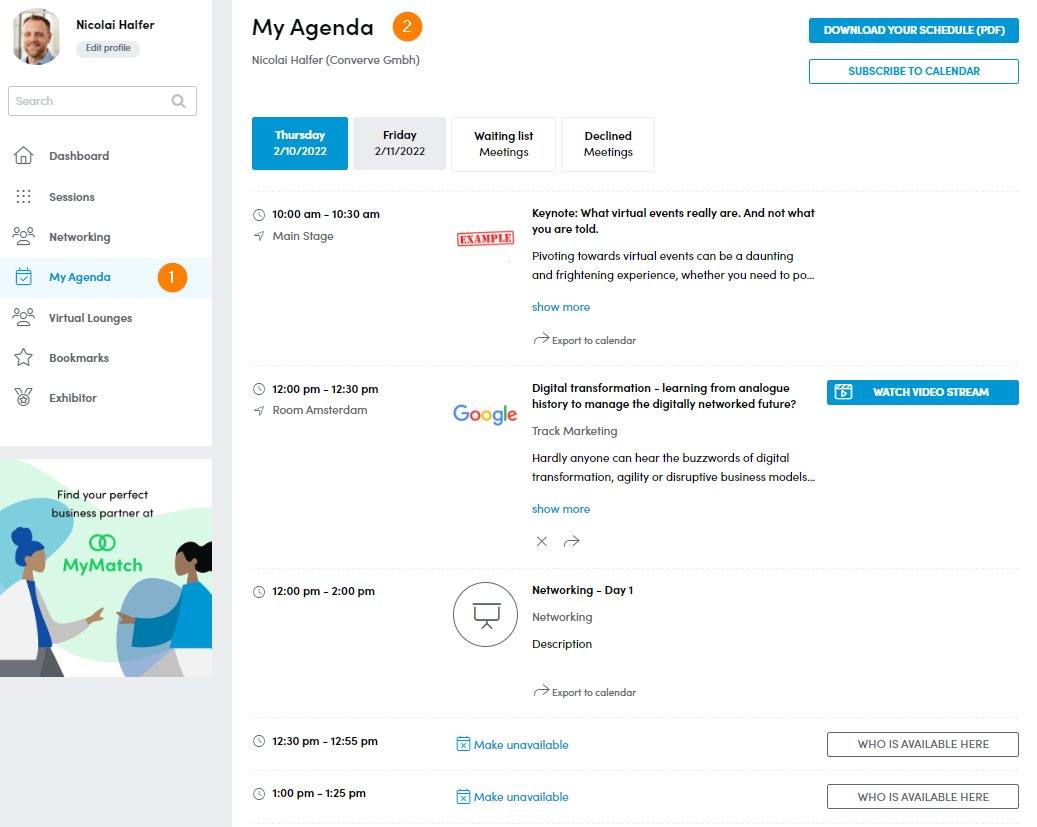 |
1.2.1 General sessions from the overall event Program appear on My Agenda, such as keynote presentations and meal functions [Program Page - Features and Functionalities]
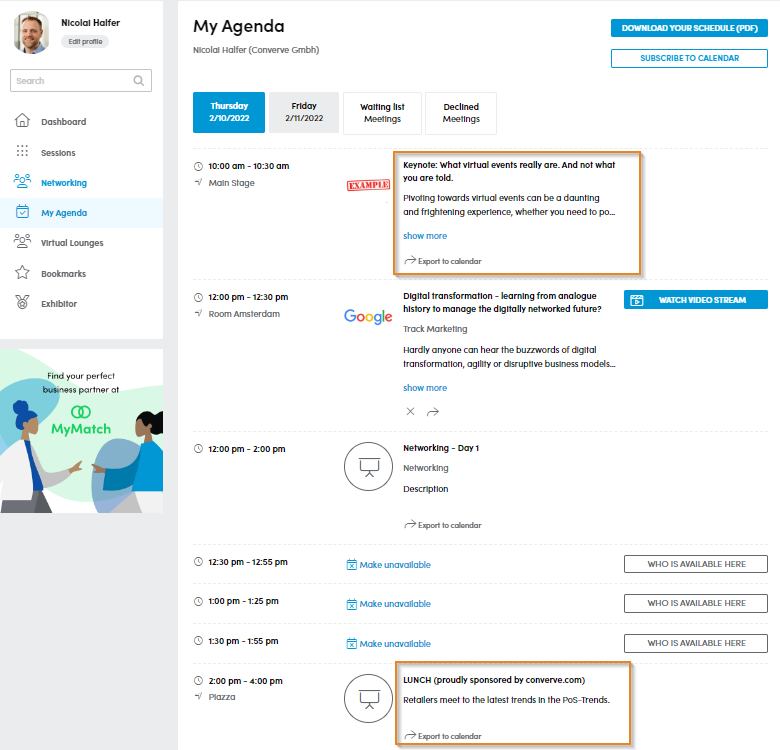 |
1.2.2 Some Program sessions may require pre-registration [Program Page - Features and Functionalities]. Once registered, the session will appear on My Agenda. Session registration is not always required.
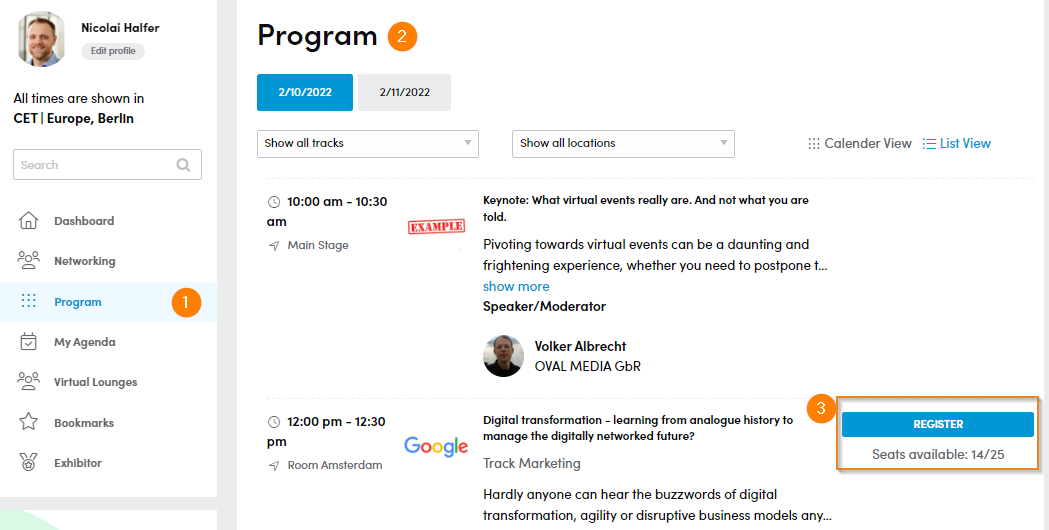 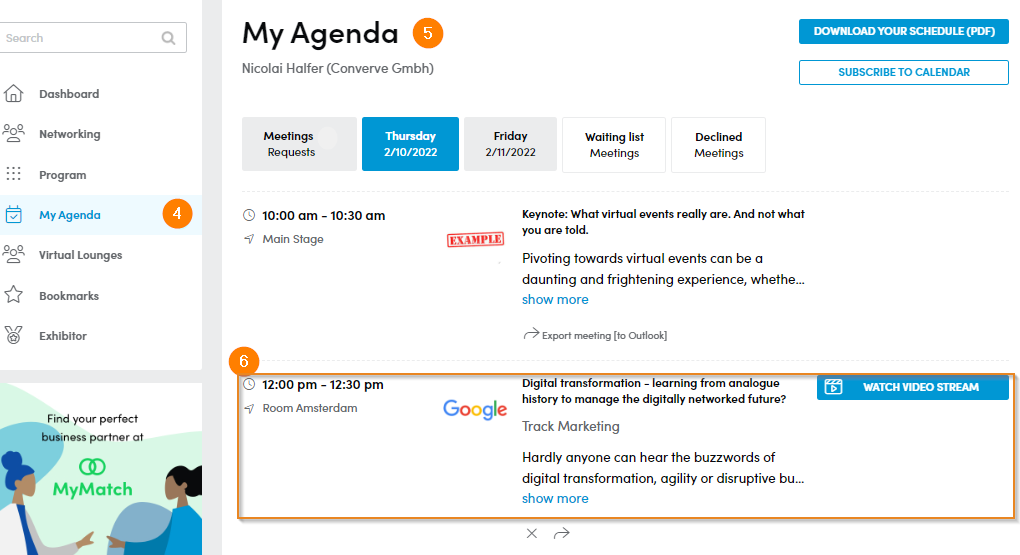 |
1.2.3 To access presentations or sessions broadcasted via Video Stream, go to My Agenda and click Watch Video Stream next to the appropriate session.
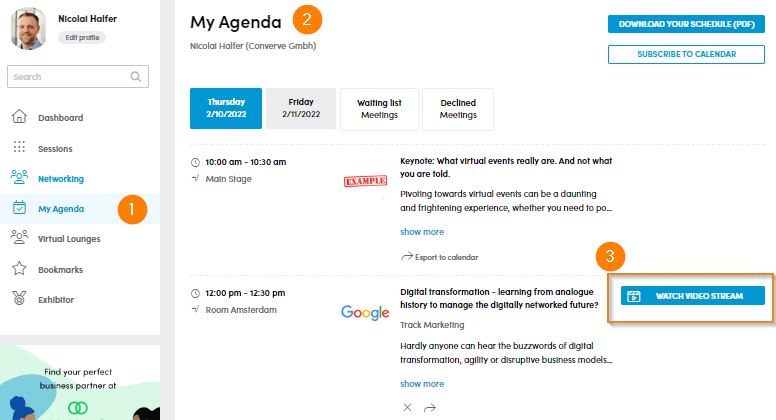 |
2 How to View/Manage 1:1 Meeting Schedule
2.1 Scheduled 1:1 meetings appear on My Agenda. To manage confirmed meetings, click on the Icons underneath the name of the meeting partner to access functionalities such as Withdraw Request, Move Timeslot, Move to Different Person [How to Schedule a 1:1 Meeting] or [How to Submit Meeting Requests].
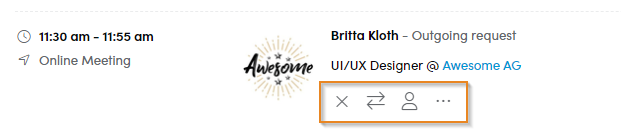 |
2.2 To join a meeting that is conducted online, go to My Agenda and click Start Video Meeting in the appropriate time slot.
 |
2.3 To request or schedule meetings from My Agenda, locate an empty timeslot then click Who Is Available Here [How to Schedule a 1:1 Meeting] or [How to Submit Meeting Requests]
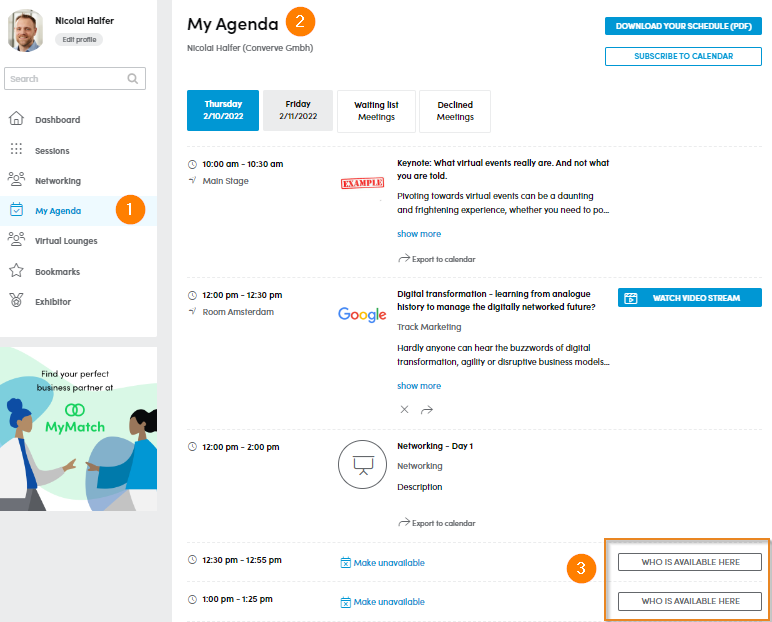 |
2.4 To block a timeslot on My Agenda to prevent meetings from being scheduled during that time, click Make Unavailable on an empty timeslot.
 |
2.5 To download a PDF printable version of My Agenda, click Download Your Schedule (PDF).
 |
2.6 To add the My Agenda schedule to the calendar on your device, click Subscribe to Calendar then follow the device-specific instructions.
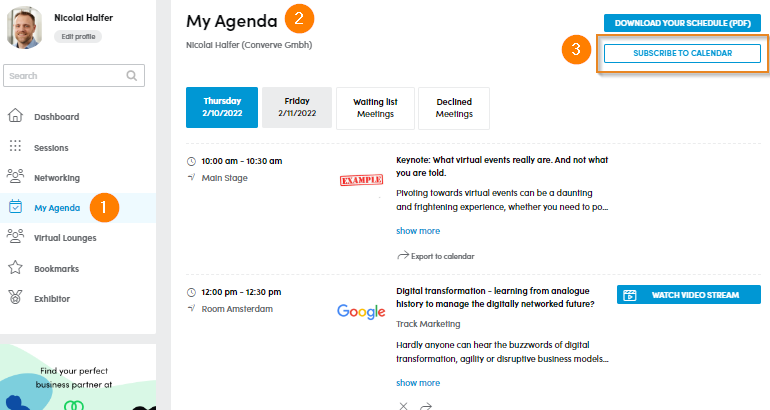 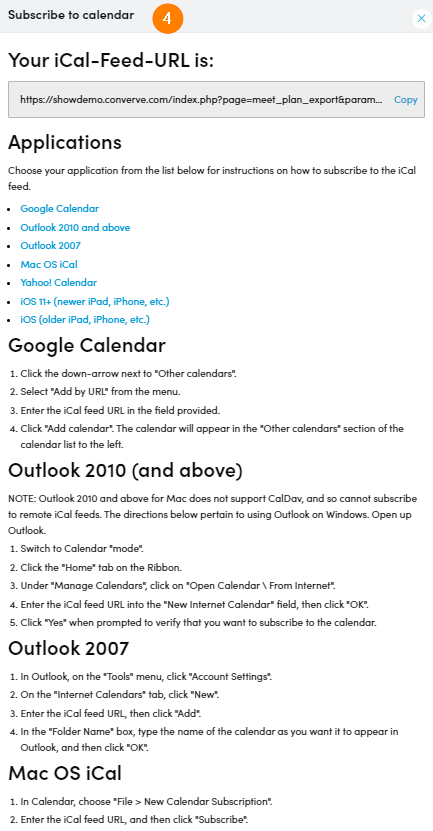 |
3 How to View/Manage Meeting Requests
3.1 To view Meeting Requests, go to My Agenda then click on the top tabs labeled Meeting Requests, Waiting List Meetings or Declined Meetings.
 |
3.1.1 A meeting request may have to be confirmed by recipient in order to be scheduled. To confirm/decline an incoming meeting request, click on the Meeting Requests tab on My Agenda. [How to Schedule a 1:1 Meeting].
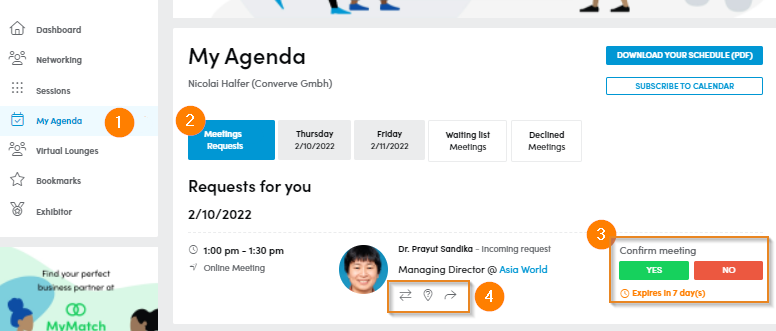 |
3.1.2 To view/manage waitlisted Meeting Requests, click on the Waiting List tab on My Agenda. Click on the Icons underneath the name of the meeting partner to access functionalities such as Withdraw Request or Move to Different Person
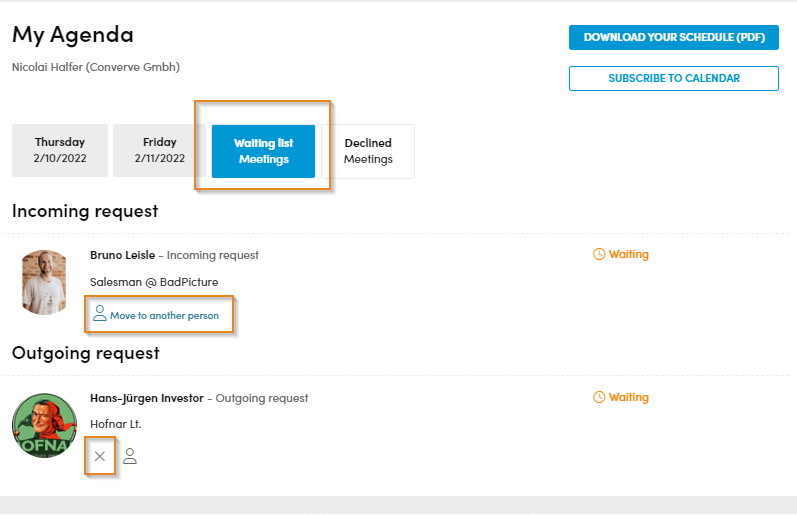 |
3.1.3 To view declined meeting requests, click on the Declined Meetings tab on My Agenda.
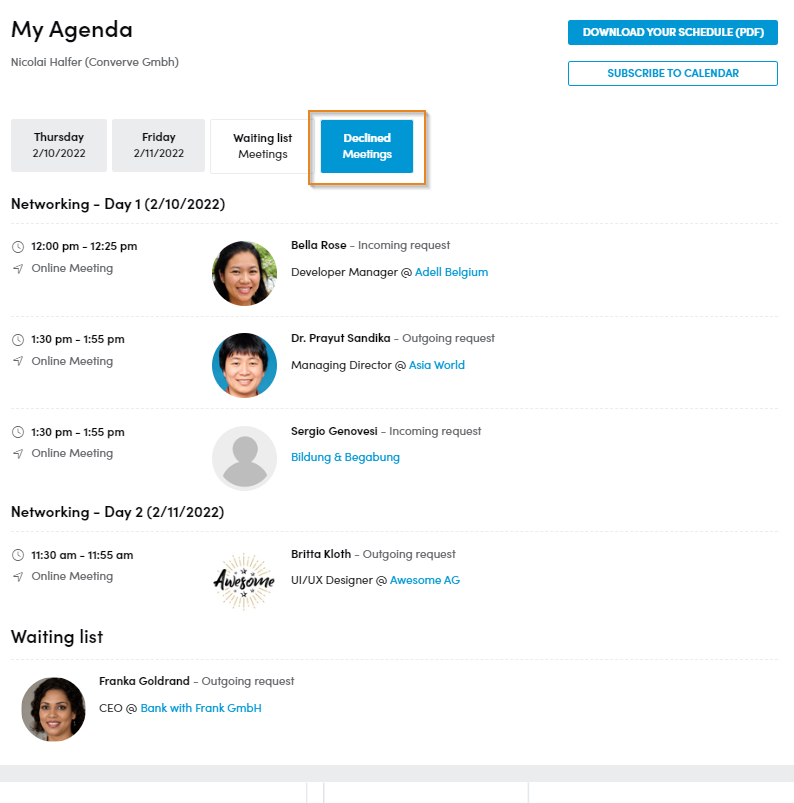 |